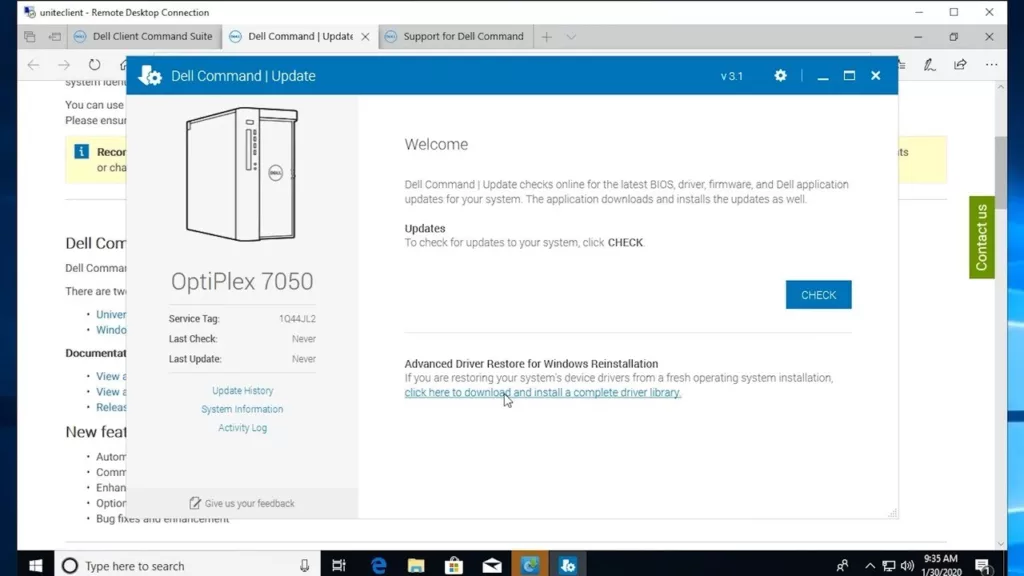A Comprehensive Guide to Dell Drivers , a renowned name in the world of technology, has been providing high-quality computers and laptops for decades. To ensure the optimal performance of your Dell device, it’s essential to keep its drivers up-to-date. In this article, we will explore the importance of Dell drivers and provide you with a step-by-step guide on how to update them effectively.
Understanding Dell Drivers
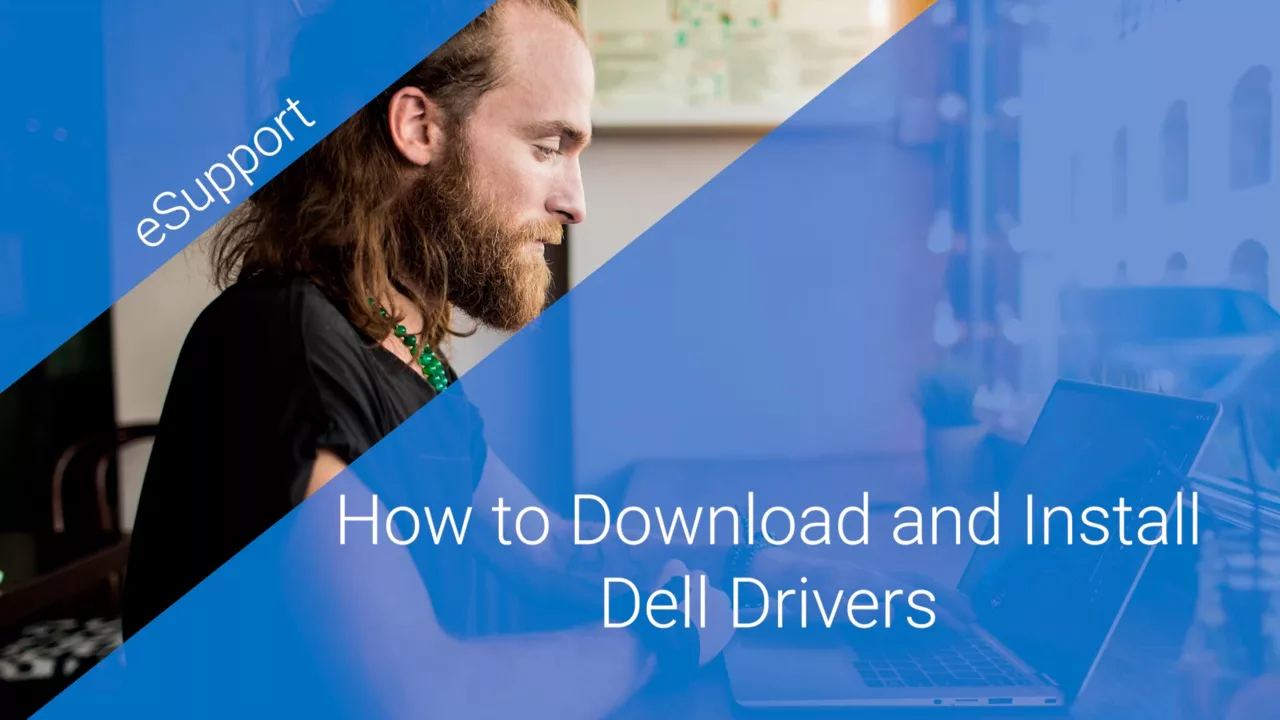
Dell drivers are software programs that act as a bridge between the
hardware components of your Dell computer and the operating system (e.g., Windows or Linux).
These drivers facilitate communication between the hardware and software,
enabling your system to function correctly.
They play a crucial role in ensuring that your computer’s components, such as the graphics card, sound card,
and network adapter, work harmoniously with the operating system.
Why Updating Dell Drivers is Important
- Performance Enhancement : Outdated drivers can lead to performance issues, including slow system speed, freezing, or crashing.
Updated drivers often include bug fixes and performance optimizations, ensuring that your Dell device runs smoothly.
- Hardware Compatibility : New software and hardware updates may require updated drivers to work correctly.
Without these updates, you may encounter compatibility issues when using the latest software or peripherals.
- Security : Keeping drivers updated is essential for system security.
Manufacturers release driver updates to patch vulnerabilities that hackers could exploit.
By neglecting updates, you leave your system susceptible to potential security threats.
- Stability : Updated drivers contribute to system stability by resolving conflicts and improving system reliability.
Frequent updates can help prevent unexpected errors or system failures.
How to Update Dell Drivers

Now that we understand the importance of keeping Dell drivers up-to-date, let’s delve into the steps to update them effectively:
- Identify Your Dell Model : Before updating drivers, identify your Dell computer’s model and its operating system.
You can typically find this information on a label on the bottom of your laptop or the back of your desktop.
- Visit the Dell Support Website : Go to the official Dell support website
(www.dell.com/support) and enter your Dell model or service tag to access the support page specific to your device.
- Locate Driver Downloads : On the support page, locate the “Drivers & Downloads” section.
Here, you can find a list of available driver updates for your Dell device.
- Select the Drivers to Update : Browse through the list of drivers and select the ones that require an update.
Common drivers to update include graphics drivers, audio drivers, network drivers, and chipset drivers.
- Download and Install : Click on each driver to download the latest version.
Once the download is complete, run the installer and follow the on-screen instructions to install the updated driver.
- Reboot Your Computer : After updating drivers,
it’s a good practice to restart your computer to ensure that the changes take effect.
- Automatic Driver Updates : Dell also offers a utility called “Dell Update” that can automatically scan your system for outdated drivers and prompt you to download and install updates.
Dell drivers are the backbone
Dell drivers are the backbone of your Dell computer’s performance and functionality.
Regularly updating these drivers is essential to ensure optimal performance, hardware compatibility,
security, and stability.By following the steps outlined in this guide,
you can keep your Dell device running smoothly and enjoy a hassle-free computing experience.
Stay up-to-date, stay secure, and stay productive with your Dell computer.
Additional Tips for Dell Driver Updates:
- Backup Your Data : Before making any significant changes to your system,
it’s always a good idea to back up your important data.
While driver updates typically don’t pose a significant risk, it’s better to be safe than sorry.
- Create Restore Points : In case a driver update causes unexpected issues,
Windows allows you to create restore points.
These restore points can help you roll back your system to a previous state where everything was functioning correctly.
To create a restore point, simply search for “Create a restore point” in the
Windows search bar and follow the on-screen instructions.
- Check for BIOS Updates : Dell also releases BIOS updates from time to time.
BIOS updates can provide improved system stability, compatibility, and additional features. It’s a good practice to check for
BIOS updates on the Dell support page for your specific model.
- Use Dell SupportAssist : Dell provides a handy tool called Dell SupportAssist that can automatically
check for driver updates and perform system optimizations.
You can download this tool from the - Dell website and let it handle driver updates for you.
- Keep Drivers Organized : As you download and update drivers,
it’s a good idea to keep them organized in a dedicated folder on your computer.
This makes it easier to locate and reinstall drivers if needed in the future. - Update Regularly : Make it a habit to check for driver updates periodically,
perhaps once a month or when you notice performance issues.
Regular updates can help maintain your system’s health and staying on top of Dell driver updates is essential for ensuring the best possible performance and security for your Dell device.
By following the steps outlined in this guide and taking advantage
of the resources Dell provides, you can keep your computer running smoothly and enjoy a trouble-free computing experience. Don’t overlook the importance of keeping your drivers up-to-date,
as it can make a significant difference in your overall computing experience.
Common Issues and Troubleshooting Tips:
While updating Dell drivers is generally a straightforward process, you may encounter some issues along the way.
Here are some common problems and how to troubleshoot them:
- Driver Compatibility Issues : Sometimes, a new driver may not be compatible with your hardware or operating system. If you experience compatibility issues after updating a driver, consider rolling back to the previous version.
- To do this, go to “Device Manager,” right-click on the problematic device,
choose “Properties,” and then click on the “Driver” tab. - From there, you can select “Roll Back Driver” if the option is available.
- Driver Installation Errors : If you encounter errors while installing a driver,
- ensure that you are downloading the correct driver for your specific Dell
model and operating system. Double-check the compatibility and version information on the Dell support page.
- Incomplete Installation : Sometimes, a driver update may not install completely.
In such cases, try downloading and installing the driver again. If the issue persists,
you can use the “Device Manager” to uninstall the problematic driver and then reinstall it.
- Driver Update Utility Errors : If you are using Dell’s automatic driver update utility and encounter issues,
make sure you have a stable internet connection, and the utility is up-to-date.
You can also try running the utility as an administrator to resolve any permission-related problems.
- Conflicting Software : Some third-party software or security programs may interfere with driver installations. Temporarily disable or uninstall such software before updating drivers and re-enable or reinstall it afterward.
- System Restore : If all else fails and you’re facing major issues after a driver update, you can use the Windows System Restore feature to revert your system to a state before the update.
This can help you recover your system’s stability,
but be aware that it will also undo other system changes made since that restore point.
read more: The Dell G3: Unleash Your Gaming Potential
Updating Dell drivers
Updating Dell drivers is a critical aspect of maintaining your computer’s performance, security, and reliability.
By following the steps outlined in this guide, you can easily keep your Dell device up-to-date and running smoothly.
Remember to check for updates regularly, create backups and restore points
and troubleshoot any issues that may arise during the driver update process.
With these practices in place, you can enjoy a hassle-free computing experience on your Dell computer.